OnlyKey For iPhone and Android
Modern mobile devices like iPhone and Android already contain a security key (FIDO2 authenticator) and support strong authentication features like TouchID and FaceID.
What works well for most mobile users is to use OnlyKey for the first login to a new app. After the first login the app has the option to enable Touch/FaceID to log in from then on. This allows enforcing strong passwords (typed by OnlyKey) and two-factor authentication while also not requiring to plug OnlyKey in each time.
Using OnlyKey for the first login to a new app is easy and no adapter is required for OnlyKey DUO (USB-C) devices. For OnlyKey (USB-A) and iPhone a USB adapter is available here.
Mobile Security Considerations
Before using a security key with a mobile device here are some considerations.
| Built-in Security Key | USB Security Key | NFC Security Key | |
|---|---|---|---|
| Physical Security* | Medium | High | Low |
| Convenience | High | Low | Medium |
*NFC devices are vulnerable to attacks from a close proximity (someone bumps into you) while USB and built-in security keys require physical access (someone steals your phone/key and your fingerprint/pin). A mobile device’s built-in security key is generally both higher security and more convenient than an NFC device.
How to Use Built-in Security Key on Android
Android Example:
- Open the Chrome browser and browse to https://www.passwordless.dev/mfa#heroFoot.
- Create a test account, and when prompted select “Use this device with Fingerprint or PIN” to register, do the same to sign in.
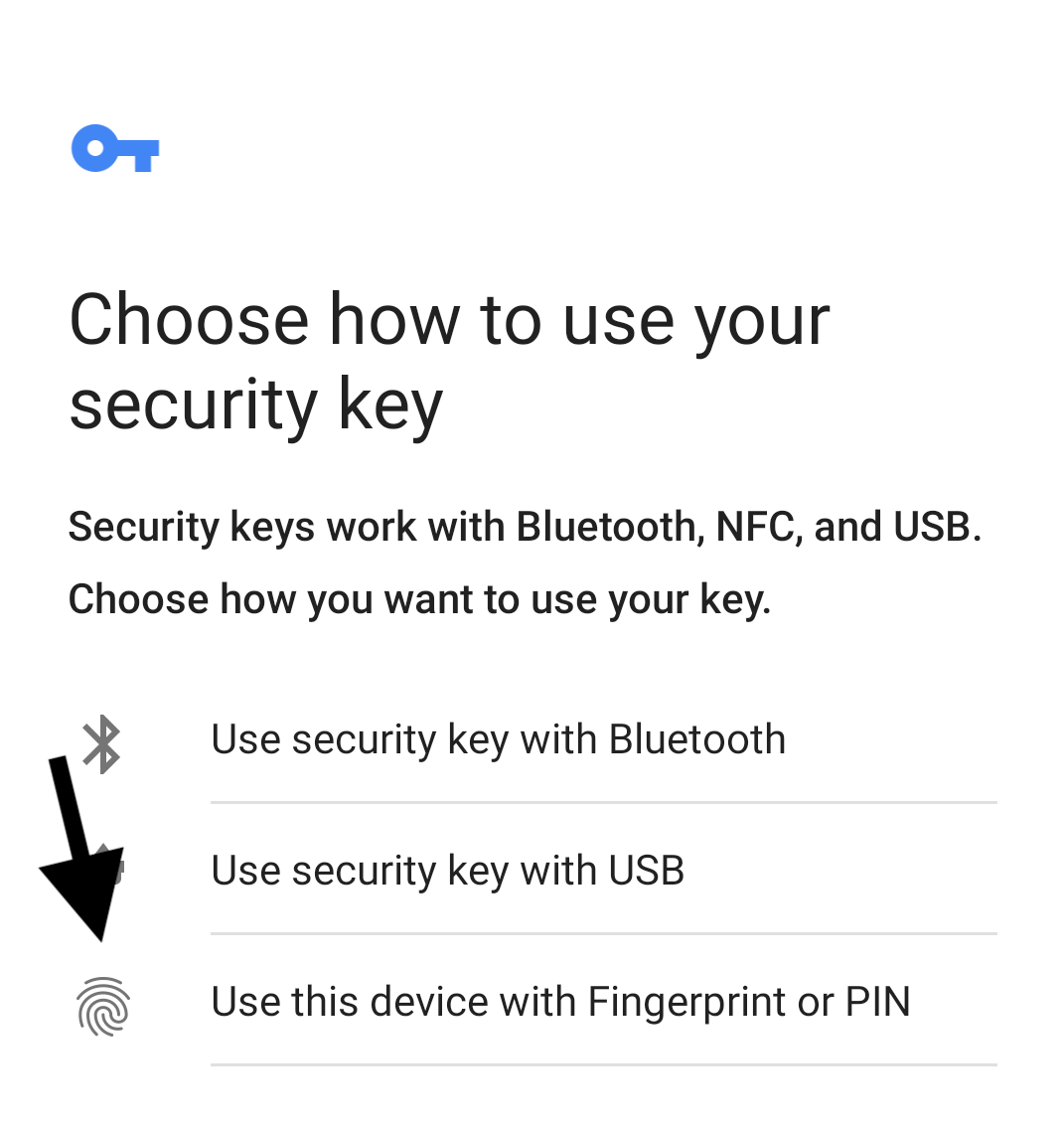
How to Use Built-in Security Key on iOS
iOS Example:
- Open the Safari (14 or later) browser and browse to https://www.passwordless.dev/mfa#heroFoot.
- Create a test account, and when prompted select the built-in security key to register, do the same to sign in.
OnlyKey can be used together with mobile apps that permit login via fingerprint (Touch ID / Face ID). Just use OnlyKey to enter password and/or 2FA for the mobile app first time login, then once logged in enable the built-in mobile biometric 2FA for future logins.
OnlyKey Mobile Prerequisites
- Ensure the latest firmware is loaded on OnlyKey. Instructions are available here for loading firmware.
- Connect to mobile device using adapter. On-the-go USB-C, Lightning and multi adapters may also be purchased here.
- To encrypt/decrypt a key must be loaded on OnlyKey. Instructions are available here.
Android/iOS Static Password, TOTP, and Yubikey OTP Support
Since the OnlyKey is essentially detected by mobile device as a keyboard, the username / password / Yubikey® OTP login features will work.
The TOTP feature requires the correct time in order to generate correct codes. In order to set the time on OnlyKey browse to https://apps.crp.to from Chrome or Firefox in Android (Safari in iOS) before trying to login.
Using OnlyKey as a Security Key on Android
Registering and logging in with OnlyKey as a security key on Android is almost the same as using on a desktop computer. This is currently supported using Firefox and Chrome browsers for Android. To use OnlyKey as a security key:
- Plug OnlyKey into mobile device using adapter
- Enter PIN to unlock OnlyKey
- Browse to the site you wish to use OnlyKey with
- Register OnlyKey as a security key (Android has several pop up messages that you must accept to proceed)
- Once registered you can use OnlyKey as a security key to login
Using OnlyKey to encrypt files on Android
This is currently supported using Firefox and Chrome browsers for Android. To use OnlyKey to encrypt/decrypt files:
- Plug OnlyKey into mobile device using adapter
- Enter PIN to unlock OnlyKey
- Browse to https://apps.crp.to/encrypt-file
- A pop-up will appear that you must accept for the device to communicate with OnlyKey
- If OnlyKey is correctly connected a message will show “OnlyKey v0.2-beta.8c Secure Connection Established”
- Enter your Keybase username and the recipient’s username (if you are encrypting files for yourself this is your username)
- Select files to encrypt and click encrypt and sign
- Accept the pop-up messages that appear so that the device may communicate with OnlyKey
- Enter the challenge code on OnlyKey
Using OnlyKey to decrypt files on Android
- Plug OnlyKey into mobile device using adapter
- Enter PIN to unlock OnlyKey
- Browse to https://apps.crp.to/decrypt-file
- A pop-up will appear that you must accept for the device to communicate with OnlyKey
- If OnlyKey is correctly connected a message will show “OnlyKey v0.2-beta.8c Secure Connection Established”
- Enter your Keybase username
- Select the encrypted file to decrypt (should be a .gpg file) and click decrypt
- Accept the pop-up messages that appear so that the device may communicate with OnlyKey
- Enter the challenge code on OnlyKey
- Once completed a zip file containing your files will be downloaded to Android
- Use a zip utility app to open the zip and access files i.e. Winzip for Android
Using OnlyKey as a Security Key on iOS
Registering and logging in with OnlyKey as a security key on iOS is almost the same as using on a desktop computer. This is currently supported using the iOS Safari browser. To use OnlyKey as a security key:
- Plug OnlyKey into mobile device using adapter
- Enter PIN to unlock OnlyKey
- Browse to the site you wish to use OnlyKey with
- Register OnlyKey as a security key (iOS may have several pop up messages that you must accept to proceed)
- Once registered you can use OnlyKey as a security key to login